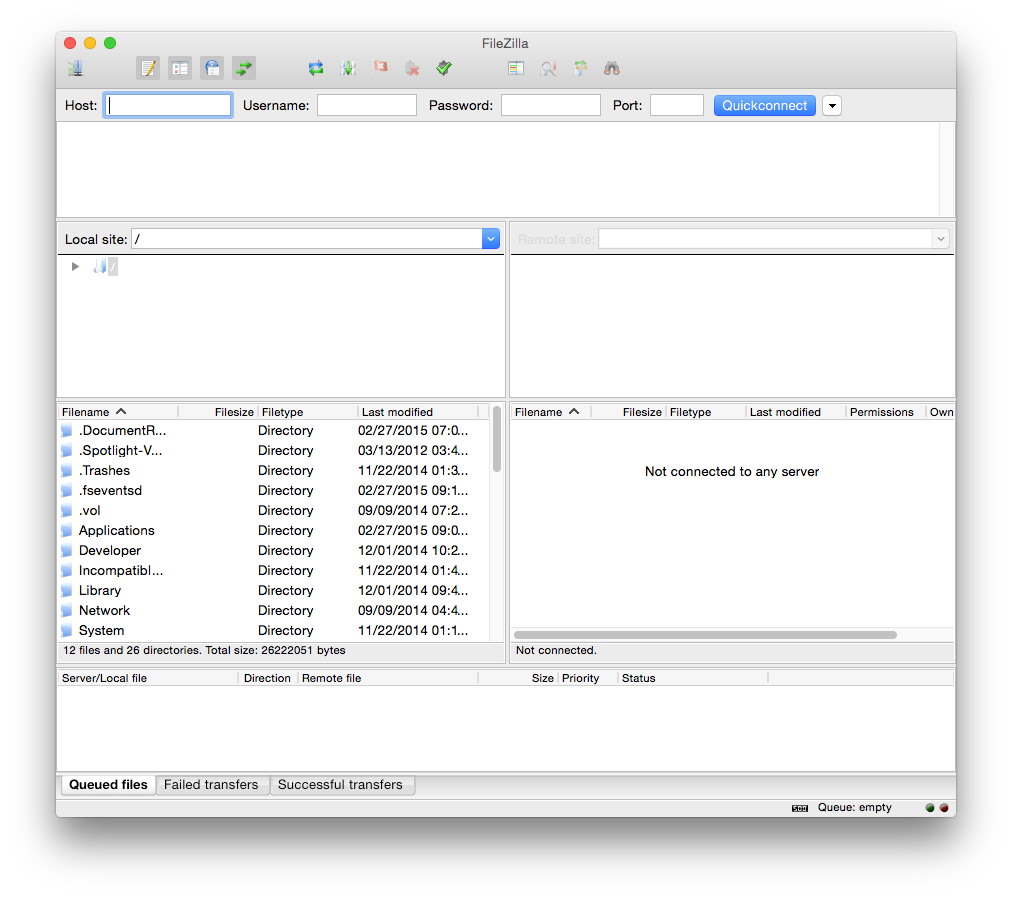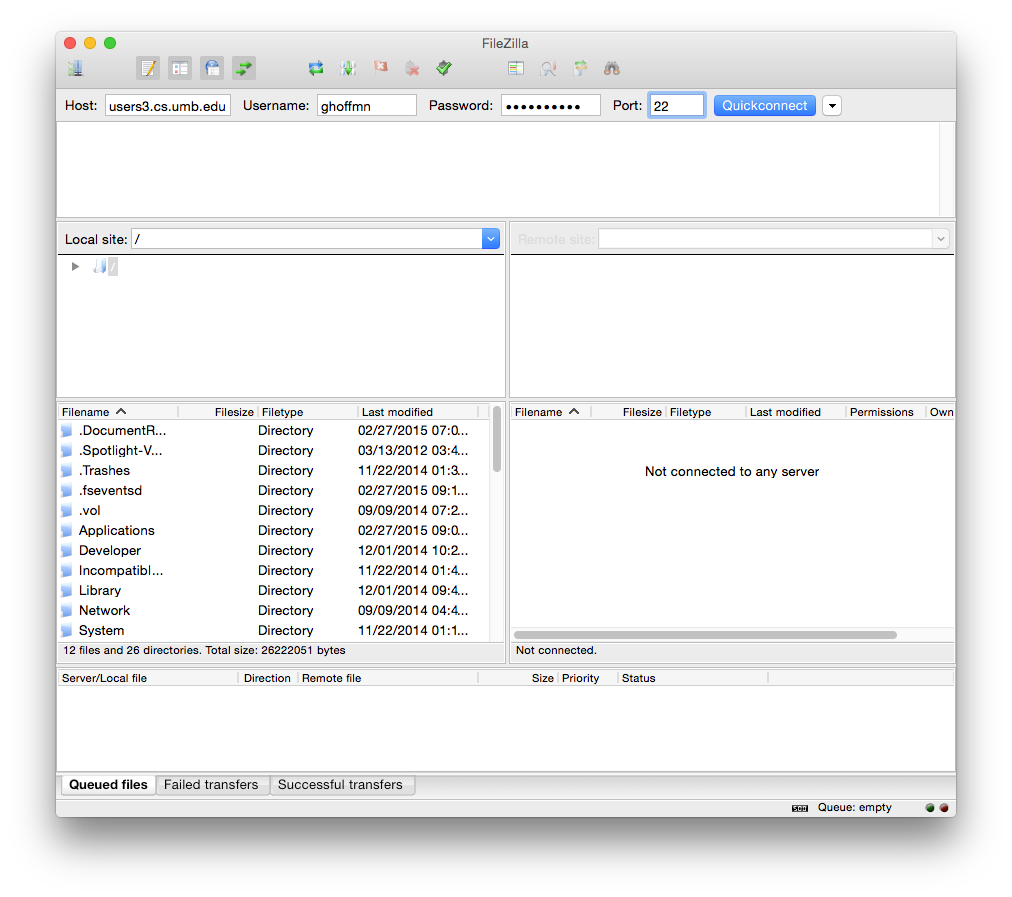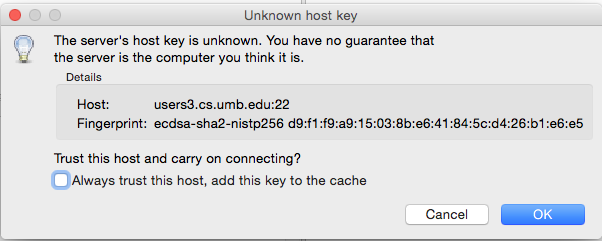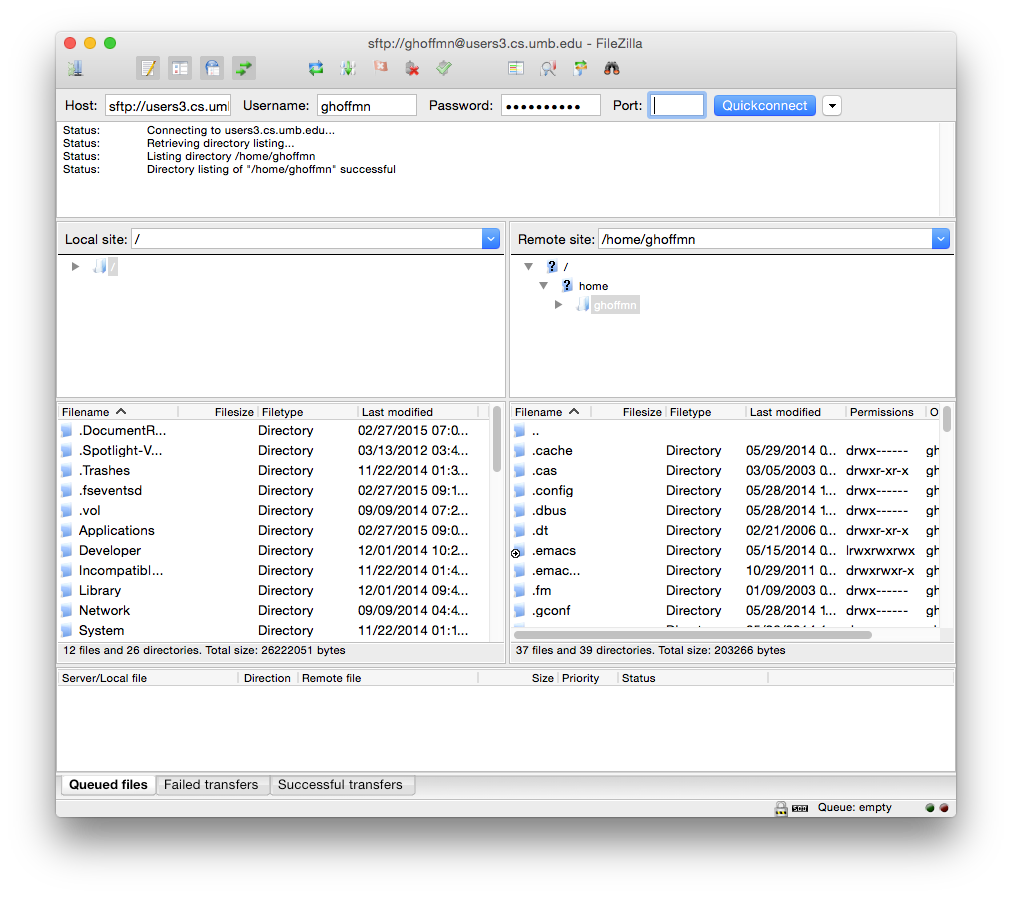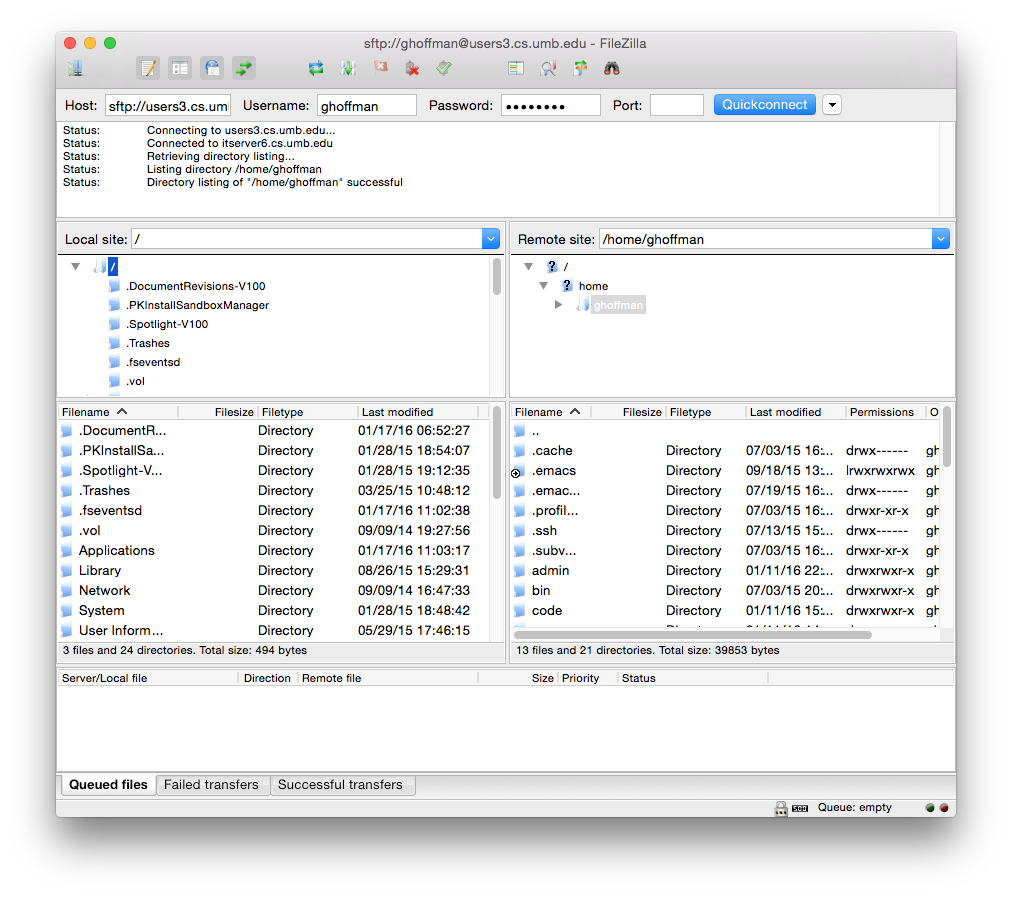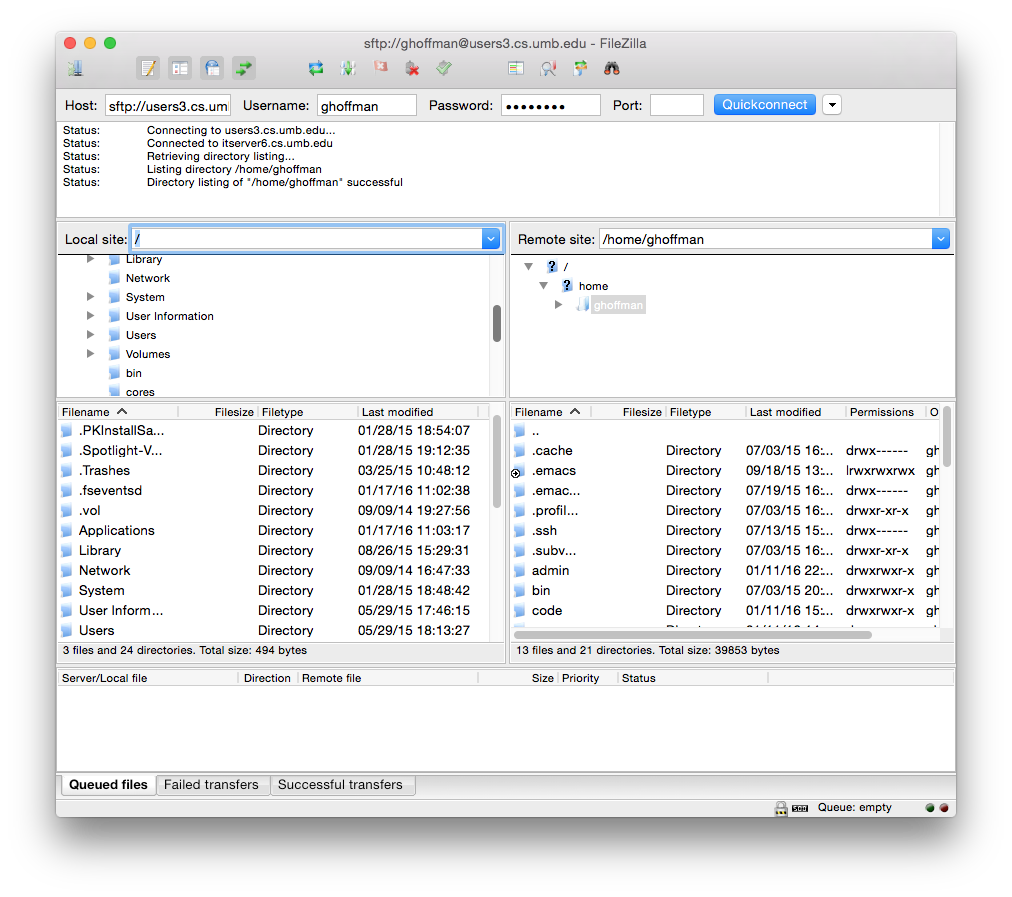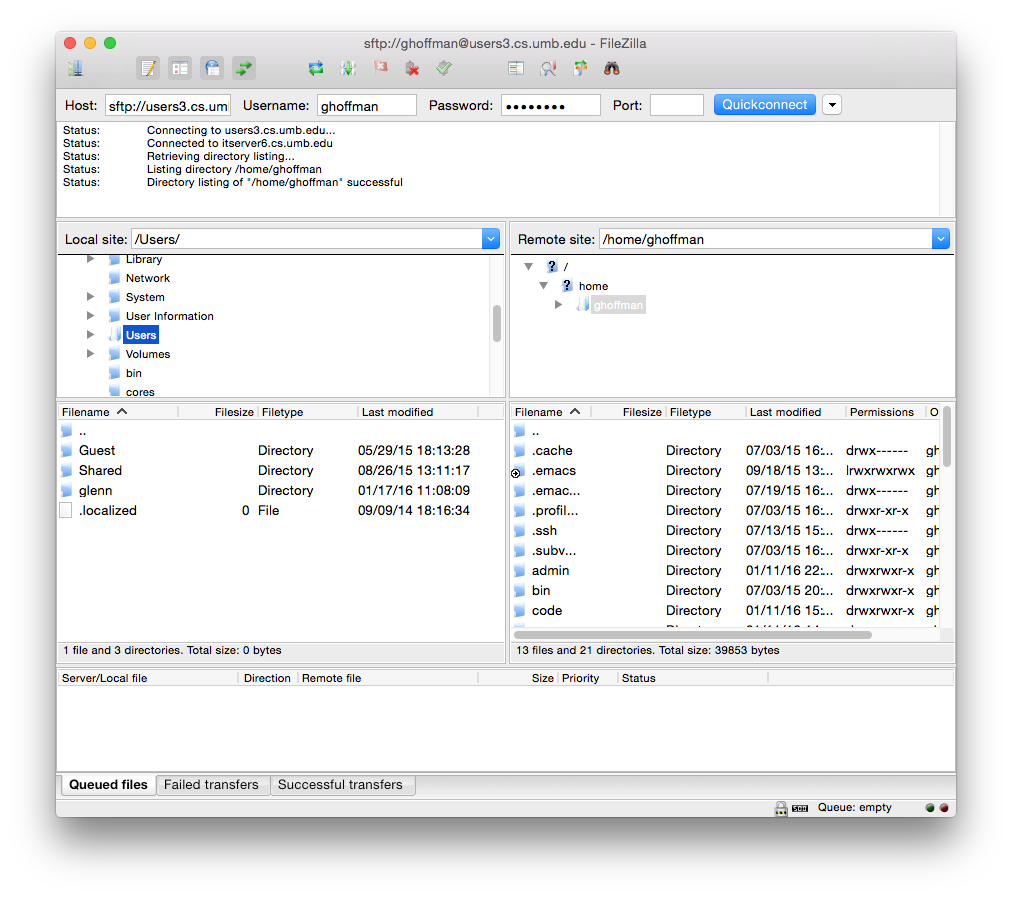Copying Files to a Unix Machine
- The Secure Transfer Protocol (SCP) is a standard for moving files securely to
and from a Unix machine
- The data sent over the network between the two machines is encrypted
- Of course this only works if you have an account on the Unix machine
- You need to specify where files are coming from
- And where they are going to
FileZilla
- Software that follows the rules of SCP are called SCP clients
- FileZilla is an SCP client with a graphical user interface
- This makes it easy to move files to and from a Unix machine
- You can move a file from one machine to another by dragging it from one window
to another
- There are version of FileZilla for both Windows and the Mac
- If you have a Mac you can download the installer here
https://filezilla-project.org
- The official Windows installer fo5 Filezilla has been reported to
contain adware
- To avoid this, download Filezilla from
Ninite
- Make sure you download the client version of FileZilla
- Not the server version
Using FileZilla
- When you open FileZilla you will see a window like this
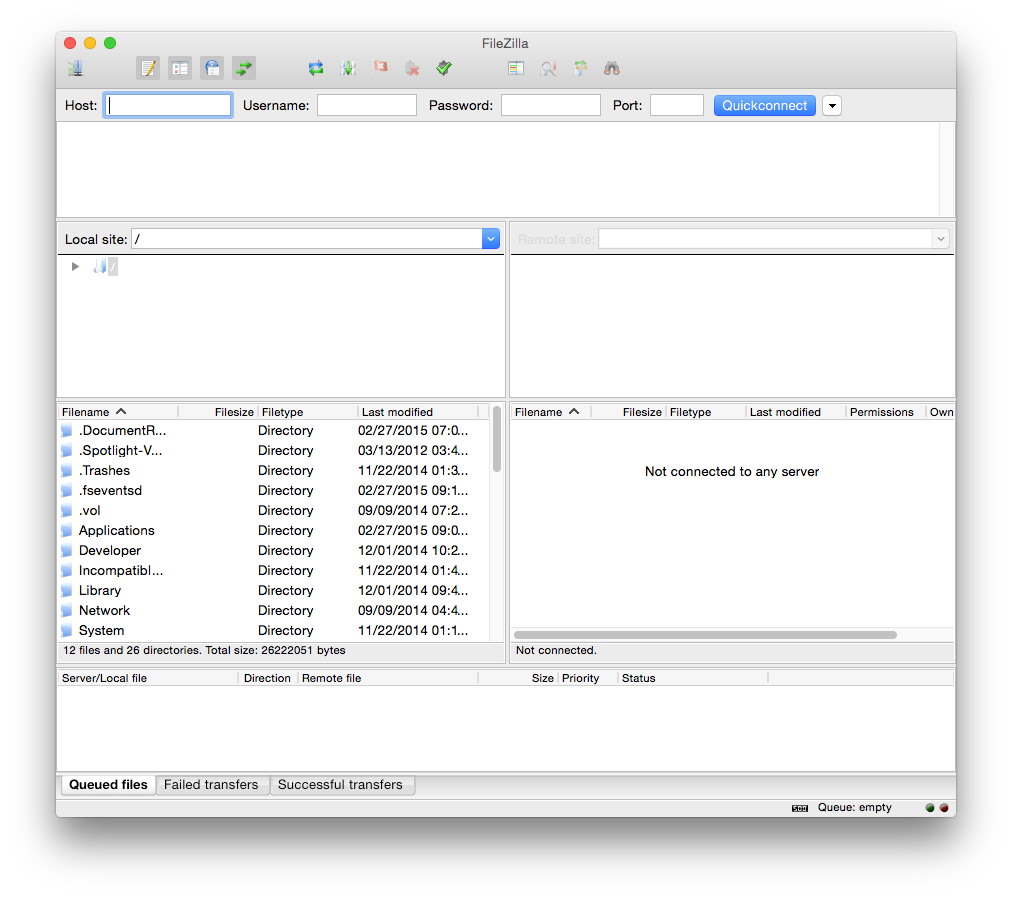
- At the top of the window are four fields you must fill in
- Host
- Username
- Password
- Port
- Host is the domain name of the machine to which you are connecting
- We use pe15.cs.umb.edu
- In the next box, enter your Unix username
- The third box is for your password
- Enter 22 in the last box
- Your window should now look like this
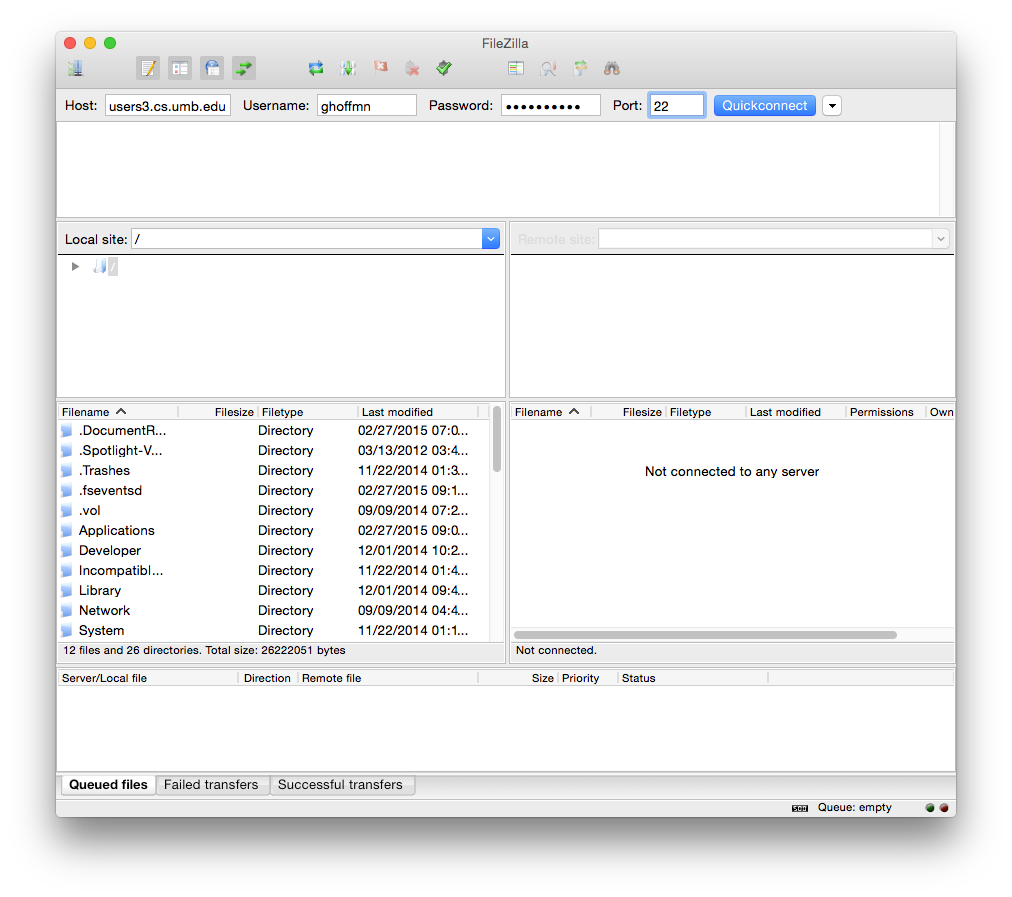
- Hit the QuickConnect button
- The first time you do this, you may see a an alert box that looks like this
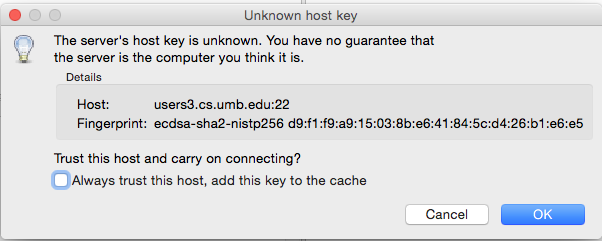
- Click the checkbox "Always trust this host, add this key to the cache"
- Click the OK button
- You should now see you Unix home directory on the right side of the screen
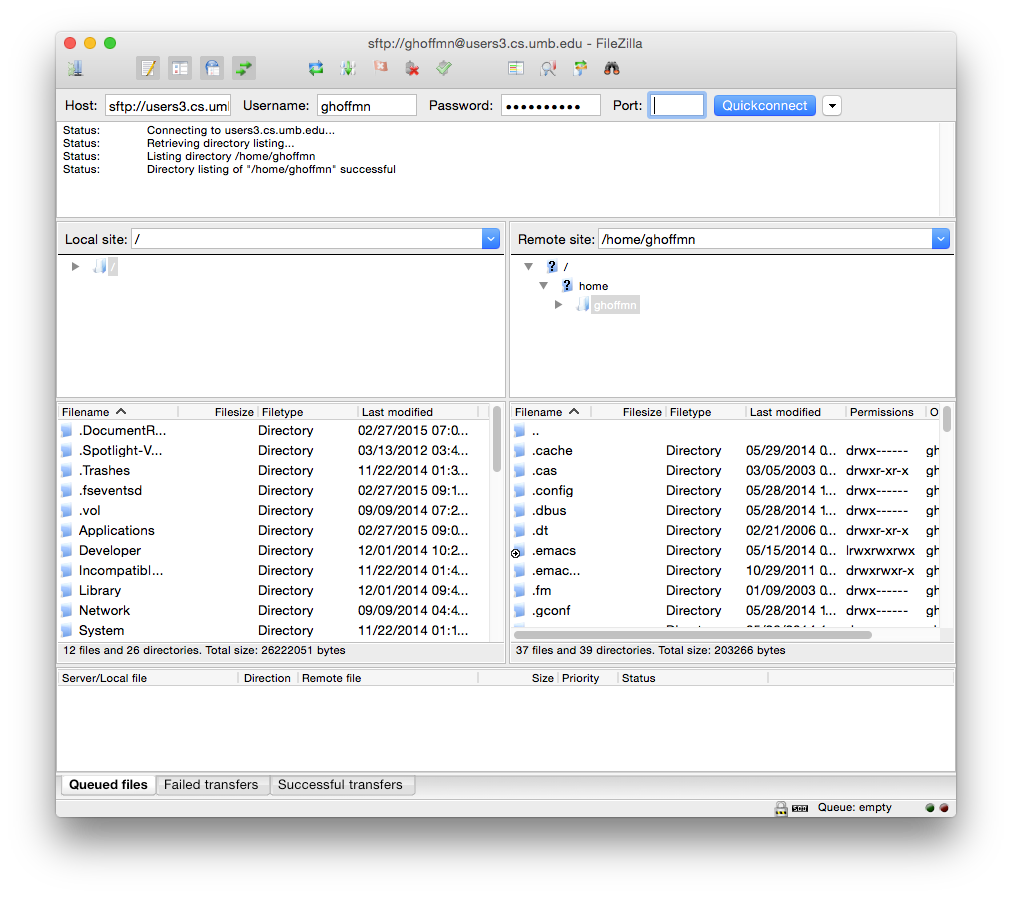
- The rectangle directly below the top four fields shows the status of your connection
- The rest of the window is split into two sections
- The section on the left shows the current directory of your machine
- The section on the right shows the current directory of the Unix machine
- The small box on top of each section gives your current path on that machine
- The large rectangle below this box gives you a graphical view
of your location in the hierarchical filesystem
- The rectangle below shows the contents of your current directory
- Clicking on the triangle to the left of the directory shows its
contents
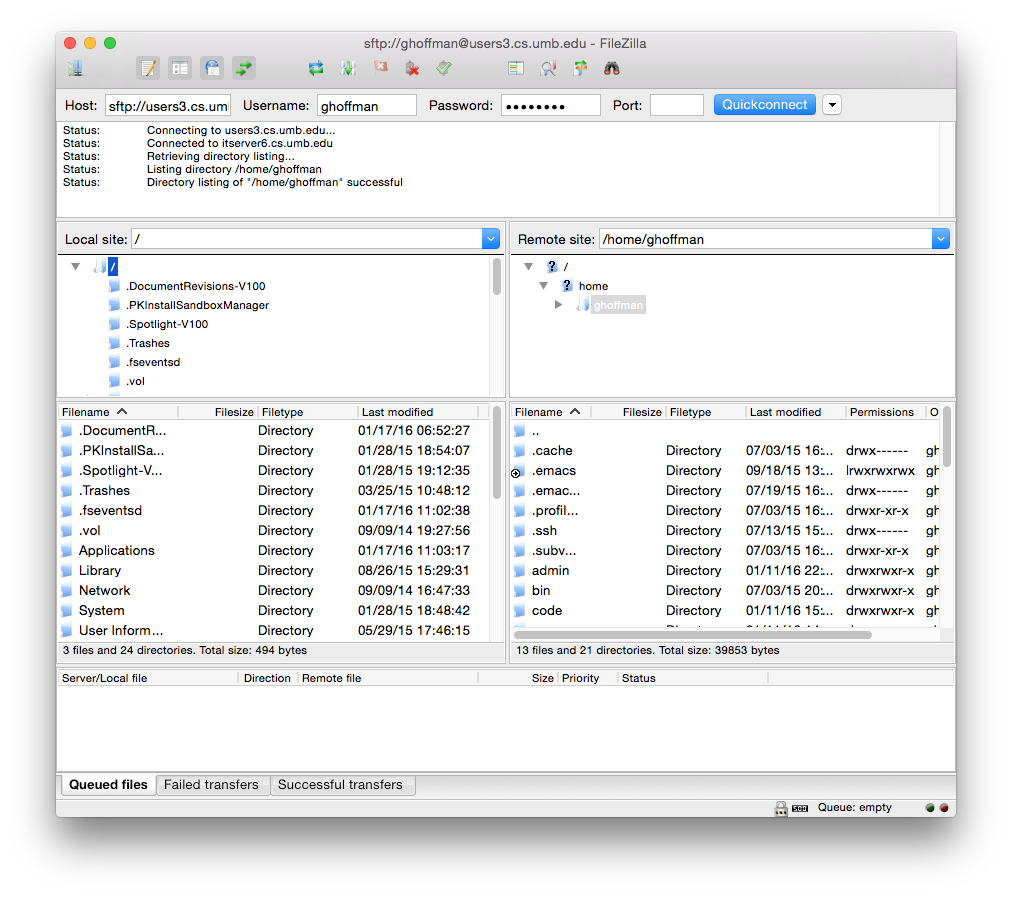
- You can use the scroll bar on the right to see the entire list
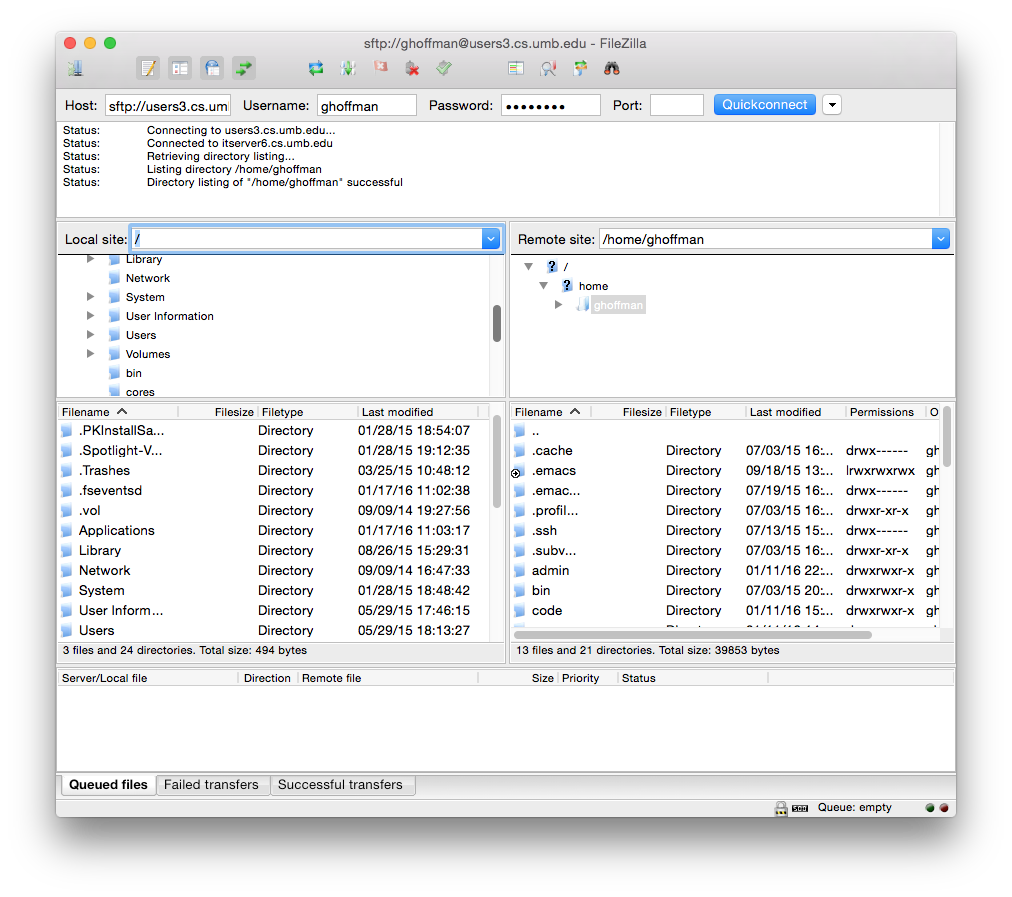
- If you click on the icon of the directory you will go to that directory
- Notice that the path in the box on top has changed
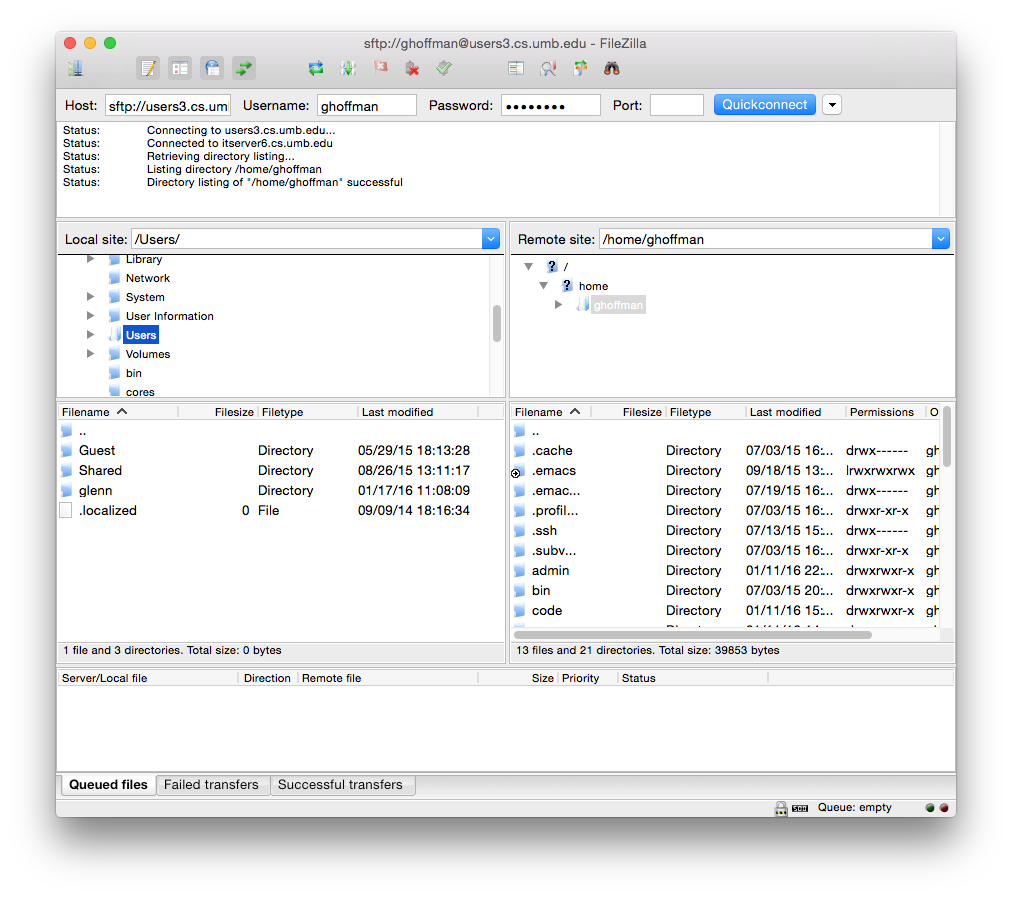
- Click o the directory that holds the file you want to copy
- Now drag the file from your machine on the left to the Unix machine on the
right