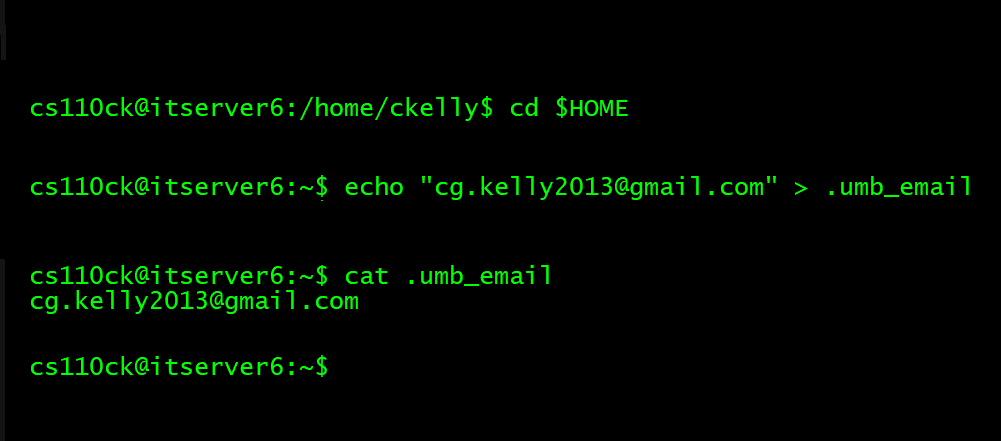cd $HOME/cs110
mkdir homework
- What is the code number that I e-mailed to you?
- What e-mail address are you using for this course?
- Which IDE did you decide to use for this class?
- Tell me a bit about the process of carrying out these tasks. What went well? What was challenging? Is there anything else you want to tell me -- or have questions about?