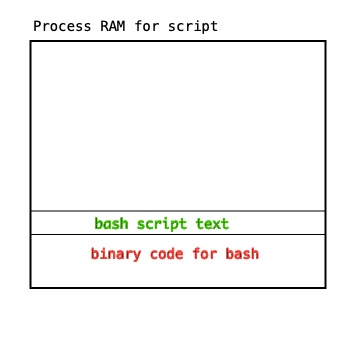IT 244: Introduction to Linux/Unix
Class 18
Review
New Material
Microphone
Homework 8
I have posted Homework 8 here.
As usual, it will be due next Sunday at 11:59 PM.
Quiz 6
I have posted the answers to Quiz 6
here.
Hashbang Line and Comments in Assignments
You will not have to include a hashbang line in homework
assignments until homework 11.
Homework 11 is the last homework assignment.
You should use the following as your hashbang line in that assignment
#! /bin/bash
For homework assignments 8, 9 and 10 you will only need to write the usual Step comments.
For homework 11 you will also have to write a comment at the top of each script.
This comment should describe what the program does.
You will have to write hashbang lines and comments in Class Exercises
23-26.
Questions
Are there any questions before I begin?
Review
Running a Startup File after a Change has been Made
- Usually, when you change a startup file you want the changes to take place immediately
- But if you made a changes to
.bash_profile they don't take effect immediately
- You have to wait until the next time you login
- Unix gives you a way to make the changes take effect immediately
- You do this by running the
source command
source .bash_profile
Commands that are Symbols
- Unix has some commands that are symbols rather than words
- I'll just mention them now and go into greater detail in future classes
| ( ) |
Runs whatever commands are enclosed in the parentheses in a sub-shell |
| $( ) | Command substitution:
runs the commands enclosed in the parentheses in a subshell and returns their value
to the command line, replacing the dollar sign, the parentheses and everything in them with this value |
| (( )) | Evaluates an arithmetic expression:
by default, Unix treats everything as text, but
this command evaluates whatever it encloses as a numerical, rather than a string, expression |
| $(( )) | Arithmetic expansion:
evaluates an arithmetic expression and returns its value at that place on the command line |
| [ ] | The test command:
used to evaluate a boolean expression in constructs like if clauses |
| [[ ]] | The conditional expression:
similar to [ ] but adds string comparisons |
File Descriptors
- When a process is created, is
connected to 3 data streams
- Standard input
- Standard output
- Standard error
- File descriptors
represent data streams or files that your script can access
- Each file descriptor is assigned a positive number, starting with 0
- Think of a file descriptor as an integer that refers to a file
- Standard input,
Standard output
and Standard error
each have their own file descriptors
| Name | File Descriptor |
|---|
| Standard input | 0 |
| Standard output | 1 |
| Standard error | 2 |
- While we think of standard input, standard output and standard error
- Unix thinks of the file descriptors 0, 1 and 2
Redirecting Standard Error
- Standard error is the data stream into which error messages are sent
- Redirecting standard error allows a program to separate error messages ...
- from its output stream
- To redirect standard input we use the less than symbol, <
- Followed by a pathname
$ ./repeat.sh < test.txt
Enter several lines
Type X on a line by itself when done
You entered
-----------
123456789
abcdefg
987654321
hijklmnop
foo
bar
bletch
X
- This construction is really a shorthand ...
- for a notation using file descriptors
- When you type
./repeat.sh < test.txt
Unix thinks of this as
./repeat.sh 0< test.txt
- Where 0 is the file descriptor for standard input
- Similarly, when we use output redirection
$ echo "Hello there" > hello.txt
Unix thinks of this as meaning
$ echo "Hello there" 1> hello.txt
- Again the file descriptor precedes the redirection symbol, >
- So how do we redirect standard error?
- We place a 2 in front of the greater than symbol
$ ls xxxx
ls: cannot access xxxx: No such file or directory
$ ls xxxx 2> error.txt
$ cat error.txt
ls: cannot access xxxx: No such file or directory
- Remember, 2 is the file descriptor for standard error
- Unix also gives you a way to redirect both standard output ...
- and standard error ...
- to the same file or device
- You can do this using the ampersand and greater than symbols together, &>
Shell Scripts
- A shell script is a text file that contains Unix commands
- When the shell script is run ...
- each line of the script is executed in turn
- A shell script can use any shell feature that is available at the command line
- Ambiguous file references using the metacharacters
?, *
and [ ]
- Redirection
- Pipes
- But not those features which are provided by
tty
- Unix also provides control structures
- Control structures allow you to change the order ...
- in which commands are executed
Making a Shell Script Executable
- You must have both read
and execute permission
to run a shell script ...
- without explicitly calling Bash
- You need read permission because the kernel has to read the script
into RAM
- You need execute permission so the script can be run without calling
Bash
- Normally you would give a shell script file 755 permissions
- The owner can read, write and execute
- The group and everyone else can read and execute
- All scripts for this course from now on must have 755 permissions set
- Points will be deducted from homework 11 if you don't
Specifying Which Version of the Shell Will Run a Script
- Every process has to have the binary code for some program
- What binary code is loaded when you run a shell script?
- The script is itself is text ...
- not binary code
- And the CPU cannot understand text
- Shells are the only program that can understand a shell script
- To run a script the kernel must load both the script ...
- and the binary code for a shell ...
- into the process RAM
- When you run a script picture in memory looks like this
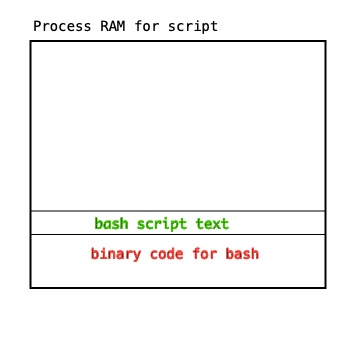
- But there are different versions of the shell
- So what version of the shell is used when you run a script?
- If you do not tell the kernel which shell version to load to
run the script ...
- it will load the code for the version of the shell you are
currently running ...
- into the process RAM
- But Unix gives you an alternative
- So you can tell the kernel to load the code for a
different shell version ...
- into process RAM
- You do this with a hashbang line
- The hashbang line must be the first line of the script
- The first two characters on the line must be #!
- After this comes
absolute pathname
...
- of the version of the shell which will run the script
- ! is sometimes called "bang" in Unix
- The hashbang line we will use in scripts is
#! /bin/bash
- The hashbang must be used with scripts written in scripting languages ...
- like Python or Perl ...
- if you want to make them executable
- Programs are written by people for machines
- But programs also have to be read by the people
- Who write the program
- Who maintain the program
- Who use the program
- To make clear what is happening inside a program use comments
- Anything following a hash mark, # , is a comment
- Except for the hashbang line
- Comments are a way to document a program inside the code itself
- This sort of documentation is extremely important
- It is good practice to place a comment at the top of the shell script ...
- after the hashbang line
- This comment should say what the script does
- You should also comment any part of a script ...
- that does something hard to understand
Attendance
New Material
Variables
- A variable is a place in memory with a name ...
- that holds one value
- Variables are used to store values that will be needed later
- Bash uses number of
shell variables
- They are very important in making it work properly
- These variables are called
keyword shell variables
...
- or just keyword variables
- A keyword
is a word ...
- with special meaning to the shell
- You can change the values of some of these variables ...
- to customize your Unix environment
- For example, I have changed the value of PS1
- It controls the prompt Bash prints ...
- when it is ready for the next command
- You can create your own variables to hold values that you find useful
- For example, I have defined the variable lncd
- It holds the absolute address of our class directory
- So if I need to go to the class directory, I can simply type
cd $lncd
- To get the value of a variable you put a $
...
- in front of the name of the variable
Creating a Variable
- You create a variable using the following format
VARIABLE_NAME=VALUE
- Like this
$ username=ghoffman
$ echo $username
ghoffman
- There must be no spaces on either side of =
- If you include spaces you will get an error
$ username = ghoffman
username: command not found
- The value you assign to a variable must not contain a space
$ name=Glenn Hoffman
Hoffman: command not found
- There are two ways to deal with this
- Escape the
whitespace
characters with a \
- Quote the entire value
- The backslash character turns off the special meaning ...
- of the character that follows it
$ name=Glenn\ Hoffman
$ echo $name
Glenn Hoffman
- If the value has many spaces ...
- you must put a backslash in front of every one
- If you don't, you will get an error
$ team=Boston\ Red Sox
No command 'Sox' found
- For this reason it is usually better to quote the entire value
- You can use either single quotes (' ')
$ team='Boston Red Sox'
$ echo $team
Boston Red Sox
- or a double quotes (" ")
$ team="Boston Red Sox"
$ echo $team
Boston Red Sox
- There is a difference between the two quotes ...
- but we will save that for another class
- Be sure to use the same quote at the end of the value ...
- that you use at the start
Scope
- The place in which a variable can be used is called the
scope
- Variables have two scopes
- Local variables
only have meaning in the shell in which they are defined
- They have no meaning in any other shell ...
- or subshell
- A local variable defined in your login shell will only work there
- It will have no meaning inside the shell running a script
- Global variables
are variables defined in one shell
- But they have meaning in all sub-shells created from that shell
- That means you can define a global variable in your login shell ...
- and that variable can be used in any script you run
Local Variables
- By default every shell variable you create is a local variable
- You must do something special to make it a variable global
- If I create the variable name ...
- I can use it in that shell
$ name='Glenn Hoffman'
$ echo $name
Glenn Hoffman
- But not in a subshell
$ bash
ghoffman@itserver6:~$ ps
PID TTY TIME CMD
29566 pts/16 00:00:00 bash
29792 pts/16 00:00:00 bash
29796 pts/16 00:00:00 ps
ghoffman@itserver6:~$ echo $name
- This means we cannot use a local variable defined in your shell ...
- inside a script
- Here is a script that simply prints the value of the variable name
$ cat print_name.sh
#! /bin/bash
#prints the value of the variable called name
echo name: $name
- When I run this script I get
$ ./print_name.sh
name:
- Why?
- Because to run a script a sub-shell must be created
- And that shell cannot see local variables ...
- defined in another shell
Global Variables
Choosing the Scope of a Variable
Defining Global Variables
- You can define local variables inside a script ...
- and they will be available every time you run the script
- What about global variables?
- You could define them at the command line
- But they will disappear as soon as you log out
- To make them always available, define them in
.bash_profile ...
- the
startup file
in your home directory
- It is automatically run after you log in ...
- but before you get a prompt
- This file contains commands you use to customize your Unix environment
Keyword Shell Variables
Important Keyword Shell Variables
- There are a number of keyword variables that affect your Unix session
- Some of the more important are
| Variable | Value |
| HOME |
The absolute pathname of your home directory |
| PATH |
The list of directories the shell must search to find
the executable file to run a command
|
| SHELL |
The absolute pathname of your default shell |
| PWD |
The absolute pathname off your current directory |
| PS1 |
Your command line prompt - what you see after entering each command |
| PS2 |
The secondary prompt - what you see if you continue a command to a second line |
User-created Variables
- User-created variables are any variables you create
- By convention, the names of user-created variables are lower case
$ lncd=/courses/it244/s25/ghoffman
- User-created variables can be either local or global in scope
- The variables I create in my scripts are user-created local variables
- But I create many global variables
- I define a global variable for the class directories of each class I teach
export lncd=/courses/it244/s25/ghoffman
export s1cd=/courses/it116/s25/ghoffman
export s2cd=/courses/it117/s25/ghoffman
- I also define global variables for the pathnames ...
- of the directories in which I keep my test scripts
export lntst=/home/ghoffman/code/it244_code/testing_scripts_it244
export s1tst=/home/ghoffman/code/it116_code/testing_scripts_it116
export s2tst=/home/ghoffman/code/it117_code/testing_scripts_it117
- This means that to go to my test directory for this course I can type
cd $lntst
- Instead of
cd /home/ghoffman/code/it244_code/testing_scripts_it244
The read command
- Most scripts need input from the user
- One way to get this input is with the
read command
read is used to set the value of a local variable- It uses the following format
read VARIABLE_NAME
- When bash gets to this line in a script it pauses ...
- and waits for the user to type something
- When the user hits Enter or Return ...
- The value entered is assigned to the variable
- Here is a simple script that uses
read
#! /bin/bash
read value
echo $value
- When I run this I get
$ ./read_1.sh
hello
hello
where the entry in blue is user input
- What's wrong with this script?
- It does not tell us that we need to enter a value ...
- and then hit Enter or Return
- We can fix this problem by using
echo to print a
prompt
...
- which is text telling the user they need to enter a value
- But there is an easier way to get a prompt
- If you run
read with the -p option it will print a prompt
read -p PROMPT VARIABLE_NAME
- Here is an improved version of the script above
#! /bin/bash
read -p "Please enter a value: " value
echo $value
- When I run this I get
$ ./read_2.sh
Please enter a value: hi there
hi there
where the entry in blue is user input
env - Show All Global Variables
Separating and Grouping Commands
| (pipe) and & (ampersand) as Command Separators
Continuing a Command onto the Next Line
- Unix will let you type as long a command line as you like
- If you reach the end of your session window ...
- your text will wrap to the next line
$ echo asdfasdfasdfasdfasdfasdfasdf
asdfasdfasdfasdfasdfasdfasdfasdfasd
fasdfasdfasdfasdfasdfasdfasdfasdfas
dfasdfasdfasfads
asdfasdfasdfasdfasdfasdfasdfasdfasd
fasdfasdfasdfasdfasdfasdfasdfasdfas
dfasdfasdfasdfasdfasdfasdfasdfasdfa
sdfasfads
- If you then expand the window ...
- you can see more text on each line
$ echo asdfasdfasdfasdfasdfasdfasdfasdfasdfasdfasdfas
dfasdfasdfasdfasdfasdfasdfasdfasdfasdfasdfasdfasdfasd
fasdfasdfasfads
asdfasdfasdfasdfasdfasdfasdfasdfasdfasdfasdfasdfasdfa
sdfasdfasdfasdfasdfasdfasdfasdfasdfasdfasdfasdfasdfas
dfasfads
- Unix thinks that the text above is only two lines
- Your command line entry
- The one line output
- But sometimes it helps to break a long command into more than one line
- You can do this by typing a backslash, \ ...
- followed immediately by the Enter key
$ echo A man \
> A plan \
> A canal \
> Panama
A man A plan A canal Panama
- Here we are escaping the the newline character at the end of the line
- Escaping turns off the special meaning of a character
- The backslash above turns off the special meaning of newline
- Normally, the shell runs the command when it sees a newline
- The newline character is sent when you hit Enter on a PC ...
- or Return on a Mac
- This trick won't work if you put a space before the newline ...
- because backslash only escapes the character immediately following it
- The > symbol you see on the next line is a
secondary prompt
- This symbol means the shell knows you are not done with you command
...
- and is waiting for you to type more
- The normal prompt is your primary prompt
- You get the primary prompt when the shell is waiting for a new
command
- You get the secondary prompt ...
- when the shell is waiting for more of your original command
Using Parentheses, ( ) , to Run a Group of Commands in a Subshell
The Directory Stack
- The
cd command has no memory
- Once you use
cd ...
- it forgets where it has been
- In Unix you will often need to go back to a previous directory
- Doing this can be a pain
- You might have to type a long pathname
- Even worse, you might forget where you were
- Bash provides a mechanism ...
- to make it easier to retrace your steps
- It does this using something called a
stack
- A stack is an arrangement of data inside a program
- In a stack, data is stored in the order in which it came in
- Stack are used frequently in programming ...
- when you want to return to a previous state
- A stack is an example of a
data structure
- A data structure is an arrangement of data ...
- inside the RAM of a running program ...
- that make certain actions easier to do
- A stack is a LIFO data structure
- Which stands for Last In First Out
- The directory stack is part of Bash
- But you must use special commands to make use of it
- There are three of these commands
- All three of these commands are
built-ins
pushd - Pushes a Directory onto the Stack
popd - Pops a Directory off the Stack
- To return to a previous directory, you have to use
popd
- In programming, removing a value from a stack is called a pop
popd changes your current directory a previous directory
on the directory stack
- When used without an argument
popd
- Removes the top directory from the stack
- Prints the current stack
- Goes to the directory that is now on top of the stack
dirs - Displays the Directory Stack
dirs is a Unix command that prints the directory stack- The directory stack is used by
pushd and popd
- What happens to the directory stack if you never use these commands?
- You might thinks that the stack would never change
- But you would be wrong
- If you only use
cd the stack will only have one entry
- That entry will be your current directory
- But your current directory changes each time you use
cd
- You can see this by using
dirs command
- When I first log in, I am in my home directory
dirs shows this as the only entry in the stack
$ dirs
~
dirs always uses a tilde, ~ for your home directory - I can then use
cd to go to a new directory
- When I now run
dirs it will only show the current directory
$ cd tmp
$ dirs
~/tmp
Class Exercise
Class Quiz