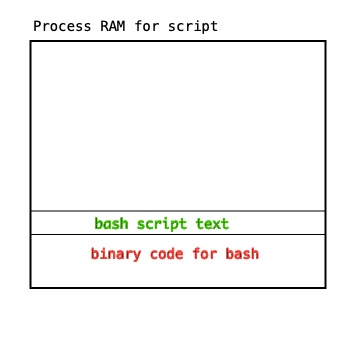IT 244: Introduction to Linux/Unix
Class 16
Tips and Examples
Review
New Material
Microphone
Questions
Are there any questions before I begin?
Homework 7
I have posted homework 7 here.
It is due this Sunday at 11:59 PM.
Midterm
I have started scoring the Midterm.
I hope to be finished by Monday.
Graded Quiz Next Week
There will be a graded quiz next week.
It will cover the material we will discuss today, and the material
from Class 13.
Tips and Examples
Killing All Running Jobs
- A student once asked whether it is possible to kill all currently running jobs
- I did some googling and the answer is yes
- You can use
command substitution
- We will discuss this feature in an upcoming class
- Command substitution has the format
$(COMMAND)
- The shell creates a process to run the command inside the parentheses
- Then it replaces the dollar sign and parenthetical expression ...
- with the output of the command
- When
jobs is run with the -p option it returns
the process IDs of all currently running jobs
$ jobs -p
15521
15523
15525
- If you use command substitution with this command ...
- you can kill all running jobs
$ jobs
[1] Running ./bother.sh > /dev/null &
[2]- Running ./bother.sh > /dev/null &
[3]+ Running ./bother.sh > /dev/null &
$ jobs -p
15579
15582
15585
$ kill $(jobs -p)
$ jobs
[1] Terminated ./bother.sh > /dev/null
[2]- Terminated ./bother.sh > /dev/null
[3]+ Terminated ./bother.sh > /dev/null
$ jobs
$
Seeing All Running Processes
- If you run
ps you will see all your running processes
- Even those running in the background
$ jobs
[1]+ Running ./bother.sh > /dev/null &
$ ps
PID TTY TIME CMD
18389 pts/2 00:00:00 bash
19223 pts/2 00:00:00 bother.sh
19229 pts/2 00:00:00 sleep
19230 pts/2 00:00:00 ps
- But what if you had more than one terminal session going?
- Normally
ps only shows you process running in your current
session
- To see processes running in all sessions use the
-u option
$ ps -u
USER PID %CPU %MEM VSZ RSS TTY STAT START TIME COMMAND
ghoffman 18389 0.0 0.1 23440 4768 pts/2 Ss 13:53 0:00 -bash
ghoffman 19151 0.0 0.1 23312 4528 pts/3 Ss+ 14:55 0:00 -bash
ghoffman 19223 0.0 0.0 12424 1412 pts/2 S 14:59 0:00 /bin/bash ./bother.sh
ghoffman 19306 0.0 0.0 12424 1396 pts/3 S 15:02 0:00 /bin/bash ./bother.sh
ghoffman 19309 0.0 0.0 7196 620 pts/3 S 15:02 0:00 sleep 5
ghoffman 19310 0.0 0.0 7196 620 pts/2 S 15:02 0:00 sleep 5
ghoffman 19311 0.0 0.0 18448 1324 pts/2 R+ 15:02 0:00 ps -u
- If you look at the TY column you will see the values
pts/2 and
pts/3
- The pts directory hold the "psuedo terminals" used by
ssh
- Two different values mean you are seeing process running on two
different ssh connections
Review
Running a Command in the Background
- Normally, when you run a command you have to wait for it to finish
- Such commands are said to be running in the
foreground
- Anything you run in the foreground can take input from the keyboard
- But what if you ran a command that took a long time to finish?
- Unix gives you a way to get the command prompt back ...
- after running a command
- You can run the command in the
background
- When you run a command in the background two things happen
- The background job loses it's connection to the keyboard ...
- and the shell will not go to sleep
- The shell will give you a prompt immediately ...
- so you can run another command
- The shell will tell you when the background job has finished
- Every time a program runs, a process
is created
- The process has access to system resources
- Like memory (RAM) and a connection to data streams
- Unix, like most operating systems, is multitasking
- This means you can have more than one process running at a time
- To run a command in the background type an ampersand,
&, ...
- at the end of the command line
$ sleep 5 &
[1] 17895
$
Jobs
- Every time you hit Enter on the command line you are creating a
job
- Usually a job consists of a single command
- But not always
- Every time a program runs ...
- a process is created for that program
- A pipeline is a collection of commands joined by pipes
- Each command will have its own process
- But the collection of all the separate processes is a single job
- Each process in a pipeline will have its own process ID
- As the pipeline progresses ...
- the currently running process will change ...
- but the job number does not change
- The job is the collection of all processes created at the command line
- You can have multiple jobs running at the same time
- But only one job can be in the foreground at any one time
- Every process has a unique process ID number
- And every job has a job number
- When you run a job in the background Bash returns two numbers
$ sleep 5 &
[1] 7431
$
- The job number is enclosed in brackets and comes first
- The second, larger, number is the process identification number ...
- of the first process in the job
- The process identification number is also known as the PID
- When the job finishes, the shell prints out a message
[1]+ Done sleep 5
- The message does not appear the moment the job finishes
- The shell waits for the next time you hit Enter
- Then it prints the message after the output from the command
Moving a Job from the Foreground into the Background
- There can only be one foreground job
- Though you can have many background jobs
- Unix will let you move a job from the foreground to the background
- To do this, you must first suspend the foreground job
- A suspended job is not dead
- It is in a state of suspended animation
- You can reactivate it later
- To suspend a foreground job you must use the suspend key sequence
- On our systems you suspend a job by hitting Control Z
- I like to remember this as "Control Zombie"
- After you do this, the shell stops the current process
- It also disconnects it from the keyboard
- This process is in a state of suspended animation
- It gets no time slices
- It justs sits in RAM doing nothing
- A suspended job can be brought back to life ...
- running in the background ...
- by using the
bg command
bg stands for background- Once placed in the background, the job resumes running
- If more than one job is suspended you must give
bg the job number
Aborting a Background Job
- There are two ways to abort a background job
- You can bring a job from the background to the foreground ...
- using the
fg (foreground) command
- When there is more than one job in the background ...
- you must supply the job number
- Once you have the job in the foreground you can abort it using Control C
- You can also terminate any job using the
kill command
- But to use
kill you must tell it what to kill
- The usual way to do this is to give
kill a process ID
- If you don't remember the process ID run
ps (process status)
- You can also use the job number with
kill
- But you must precede a job number with a percent sign, %
- You can get the job number using the
jobs command
Attendance
New Material
Pathname Expansion
- What if you needed a long listing of files whose names started with
"example"?
- If would be painful to type all the names, one at a time
- Fortunately, Unix provides a better way
- This is a feature called
pathname expansion
- The it is also sometimes called
globbing
- Pathname expansion uses
meta-characters
- Meta-characters are sometimes called
wildcards
- They allow you to specify a pattern
- When the shell sees such a pattern on the command line ...
- it does something before executing the command
- The shell replaces the pattern with a sorted list of all pathnames ...
- that match the pattern
- Then it runs this altered command line
- The pattern is called an
ambiguous file reference
- What happens if the shell finds no matching pathnames?
- It passes the pattern to the program called
- The shell lets the program try to make sense of the pattern
- Pathname expansion is an operation performed by Bash
- It is done before Bash asks the kernel to run the program
- You can use as many meta-characters as you want to form a pattern
- Pathname expansion lets you specify a set of files ...
- with a minimum amount of typing
- It also comes in handy when you can't remember the exact pathname
- Pathname expansion is different from
pathname completion
...
- which you get by hitting Tab
- Pathname completion only gives you one pathname
- Pathname expansion can create several pathnames with one pattern
- Pathname completion is an operation handled by the tty device driver
- Pathname expansion is performed by the shell
- The question mark, ?, meta-character stands
for any single character
- If I wanted a long listing of everything whose names begin with "dir" ...
- followed by any single characters I could use
$ ls -ld dir?
drwxrwxrwx 2 it244gh libuuid 512 2011-09-30 15:26 dir1
drwxr--r-- 2 it244gh libuuid 512 2011-09-30 15:26 dir2
drwxrw---- 2 it244gh libuuid 512 2011-09-30 15:29 dir3
drwxrw---- 2 it244gh libuuid 512 2011-09-30 15:29 dir4
- Meta-characters work with any command
$ echo dir?
dir1 dir2 dir3 dir4
- The ? meta-character does not match
a leading period in a filename
- You must explicitly enter a leading period, . ...
- when trying to match an "invisible" file
- An asterisk, * , will match any number of
characters in a pathname
- It will even match no characters
- To find all the entries with names beginning with "dir" we can use
the * meta-character
$ ls -ld dir*
drwxr-xr-x 2 it244gh libuuid 512 2011-10-04 13:52 dir
drwxrwxrwx 2 it244gh libuuid 512 2011-09-30 15:26 dir1
drwxr-xr-x 2 it244gh libuuid 512 2011-10-04 13:53 dir10
drwxr--r-- 2 it244gh libuuid 512 2011-09-30 15:26 dir2
drwxrw---- 2 it244gh libuuid 512 2011-09-30 15:29 dir3
drwxr-xr-x 2 it244gh libuuid 512 2011-10-02 17:07 dir4
- Notice that * returns more names than
?
- It returned dir
- Which has no additional characters after the string "dir"
- And it returned dir10
- Because it will accept any number of characters
- Note also that dir10 appears before
dir2
- This is because the list is sorted alphabetically
- * can be used with any command
- Even those that don't normally deal with files
$ echo dir*
dir dir1 dir10 dir2 dir3 dir4
- * cannot be used to match the initial period, . ...
- in a "hidden" filename
- The square brackets, [ and
], are also meta-characters
- They work somewhat like the ?
- They only match a single character in a pathname
- But the pathname character must match one ...
- of the characters within the brackets
- If I wanted a long listing of directories named dir1,
dir2 and dir3
...
- but wanted to omit dir4 ...
- I could use
ls -ld dir[123]
drwxrwxrwx 2 it244gh libuuid 512 2011-09-30 15:26 dir1
drwxr--r-- 2 it244gh libuuid 512 2011-09-30 15:26 dir2
drwxrw---- 2 it244gh libuuid 512 2011-09-30 15:29 dir3
- This meta-character only matches a single character
- It does not matter how many characters are within the brackets
- You can use the bracket meta-characters with any program
$ echo dir[123]
dir1 dir2 dir3
- You can use a range to avoid explicitly listing all characters
- A range is specified by listing the first and last characters of a
sequence
- The characters must be separated by a dash, -
- The the upper and lower limits of the range must be in ascending order
ls -ld dir[1-3]
drwxrwxrwx 2 it244gh libuuid 512 2011-09-30 15:26 dir1
drwxr--r-- 2 it244gh libuuid 512 2011-09-30 15:26 dir2
drwxrw---- 2 it244gh libuuid 512 2011-09-30 15:29 dir3
- The square brackets provide another shortcut
- You can use [ ] to match any character
not between the brackets
- This is done by putting an exclamation mark, ! ,
or a caret, ^ ...
- immediately after the opening bracket
- The shell will match any single character NOT included within the brackets
$ echo foo[!46]
foo1 foo2 foo3 foo5 foo7 foo8 foo9
Builtins
Help for Builtins
- If you run
man on a builtin command you will get nothing
$ man bg
No manual entry for bg
info also has no information about builtins- But there is a command that will tell you about a builtin
- That command is
help
- And it is, itself, a builtin
$ type help
help is a shell builtin
- If you follow
help with the name of a builtin ...
- it will give you information on that command
$ help bg
bg: bg [job_spec ...]
Move jobs to the background.
Place the jobs identified by each JOB_SPEC in the background, as if they
had been started with `&". If JOB_SPEC is not present, the shell's notion
of the current job is used.
Exit Status:
Returns success unless job control is not enabled or an error occurs.
help does not work for normal commands
$ help ls
-bash: help: no help topics match `ls". Try `help help" or `man -k ls" or `info ls".
- If you run
help with no argument ...
- it will show all the builtin commands
$ help
GNU bash, version 4.3.11(1)-release (x86_64-pc-linux-gnu)
These shell commands are defined internally. Type `help" to see this list.
Type `help name" to find out more about the function `name".
Use `info bash" to find out more about the shell in general.
Use `man -k" or `info" to find out more about commands not in this list.
A star (*) next to a name means that the command is disabled.
job_spec [&] history [-c] [-d offset] [n] or history -anrw [filename>
(( expression )) if COMMANDS; then COMMANDS; [ elif COMMANDS; then COMMA>
. filename [arguments] jobs [-lnprs] [jobspec ...] or jobs -x command [args]
: kill [-s sigspec | -n signum | -sigspec] pid | jobspec >
[ arg... ] let arg [arg ...]
[[ expression ]] local [option] name[=value] ...
alias [-p] [name[=value] ... ] logout [n]
bg [job_spec ...] mapfile [-n count] [-O origin] [-s count] [-t] [-u fd] >
...
Ways a Shell Can Be Created
- There are three ways a user can create a shell
- Logging in
- On the command line
- When running a scritp
- There are subtle differences between these three types of shells
- We'll concentrate on login shells in this course
- But you should be aware of the other ways a shell can be run
The Login Shell
- When you first login to Unix, a shell is created for you
- This shell is your login shell
- Each login session has one, and only one, login shell
- Which shell version you run is determined by the SHELL system variable
$ echo $SHELL
/bin/bash
- In Ubuntu, the default shell is Bash
- When your login shell starts up it runs the commands found in /etc/profile
- This is a file customized by the system administrator for all users
- You can create your own customizations
in a startup file in you home directory
- That file must have one of these names
- .bash_profile
- .bash_login
- .profile
- You can have each of these startup files in your home directory ...
- and Bash will run each one
- They will be run in the order given above
- We will only use .bash_profile
in this course
Shells Created at the Command Line
- The shell is a program, just like
cat or ls
- You can run another shell as a sub-shell of your current shell
- You do this by typing the name of the shell at the command line
$ ps
PID TTY TIME CMD
12778 pts/1 00:00:00 bash
12969 pts/1 00:00:00 ps
$ bash
$ ps
PID TTY TIME CMD
12778 pts/1 00:00:00 bash
12970 pts/1 00:00:00 bash
12973 pts/1 00:00:00 ps
$
- Notice that there are two Bash processes
- Your login shell is still running
- But you are now running a second Bash shell
- This new shell running as a sub-shell
- When you exit this shell you will return to your login shell
- This sub-shell is the second type of shell
- It is not a login shell
- You can only have one login shell for each ssh connection
- It is an interactive non-login shell
- It is interactive because you can type commands to it through the keyboard
- You create a sub-shell of this type when you run
script
script is the command you use to create a record ...- of everything you enter at the command line ..
- and the output of each command
script runs inside this sub-shell- The commands in the startup files named above
- .bash_profile
- .bash_login
- .profile
are NOT run before starting this kind of shell
- Instead, the commands found in .bashrc are run
- You are not limited to running Bash
- You can also run
sh in a sub-shell
$ ps
PID TTY TIME CMD
19874 pts/27 00:00:00 bash
20500 pts/27 00:00:00 ps
$ sh
$ ps
PID TTY TIME CMD
19874 pts/27 00:00:00 bash
20510 pts/27 00:00:00 sh
20526 pts/27 00:00:00 ps
- You leave a interactive login shell by typing
exit
$ ps
PID TTY TIME CMD
19874 pts/27 00:00:00 bash
20737 pts/27 00:00:00 ps
$ sh
$ ps
PID TTY TIME CMD
19874 pts/27 00:00:00 bash
20743 pts/27 00:00:00 sh
20751 pts/27 00:00:00 ps
$ exit
exit
$ ps
PID TTY TIME CMD
19874 pts/27 00:00:00 bash
20771 pts/27 00:00:00 ps
Shells Created to Run a Script
- A shell script is a text file with Unix commands
- You have been creating shell scrips for the Class Exercises ...
- and homework assignments
- A shell script contains Unix commands ...
- which only the shell can understand
- So when a process is created to run a script ...
- two files are loaded into the process RAM
- The text file containing the script
- The Bash binary executable file
- The picture in memory looks like this
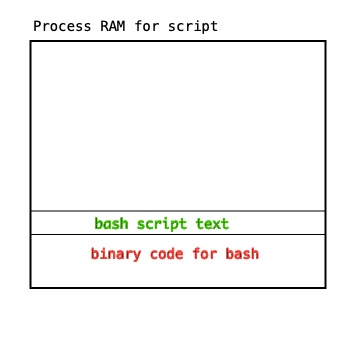
- So you are always running another shell ...
- when you run a script
- This sub-shell will run Unix commands in the script
- But it does not give you a command line with which to interact
- Such a shell is called a non-interactive shell
- There is no standard startup file for such a shell
- You can create a startup file for non-interactive shells
- But you have to set the shell variable BASH_ENV to the name of this file
Startup Files for This Class
- A startup file contains Unix commands that are run just before you get a prompt
- Bash normally uses two startup files
- .bash_profile commands are run before you get a prompt in a login shell
- .bashrc commands are run ...
- before you get a prompt in an interactive non-login shell
- .bash_profile is where you define variables
- We will not be talking much about .bashrc
- .bashrc becomes important when you are
running Linux as a desktop ...
- That is, with a graphic user interface (GUI)
- .bash_profile configures the machine as
as desktop, not a server, ...
- and cofigures your desktop environment
- But if you the run a terminal application to give you a command line ...
- .bashrc will configure your command line
environment
Different Shell Versions
- The shell is a program that gives you the command line ...
- and allows you to run programs
- The shell we have been using is Bash
- Bash stands for Bourne again shell
- The first Unix shell was written by Steve Bourne at AT&T's
Bell Laboratories
- This shell is sometimes called the Bourne shell
- But the command used to run the shell was
sh
- System V Unix introduced the Korn shell,
ksh
- It was written by David Korn
- It introduced
aliases and
command line editing
- It also introduced other features that are now found in Bash
- Machines running Ubuntu have another shell called
dash
dash is a stripped down shell with very few user featuresdash is a POSIX-compliant version of sh
that is as small as possible
- I'll talk more about POSIX in a few minutes
dash was designed to run shell scripts ...- but not to be used at the command line
- Another popular shell is the C shell
- C programmers like it because it's scripting language looks like C
- There are two versions of this shell
- But the difference between them is slight
- Both the Korn and C shells cannot run all Bash scripts ...
- because there slight differences between them and Bash
Using a Different Shell
- Different version of Unix and Linux have different shells installed
- To find out what shells are available on a machine ...
- look at the text file /etc/shells
- Here are the shell available on pe15
$ cat /etc/shells
# /etc/shells: valid login shells
/bin/sh
/bin/bash
/usr/bin/bash
/bin/rbash
/usr/bin/rbash
/bin/dash
/usr/bin/dash
/usr/bin/tmux
/usr/bin/screen
/bin/tcsh
/usr/bin/tcsh
/bin/zsh
/usr/bin/zsh
/usr/bin/fish
- But if we look a little closer we will see that this list is misleading
$ ls -l /bin/*sh
-rwxr-xr-x 1 root root 1183448 Apr 18 2022 /bin/bash
-rwxr-xr-x 1 root root 792664 Jan 30 2020 /bin/bluefish
-rwxr-xr-x 1 root root 47648 Aug 9 2019 /bin/buildhash
-rwsr-xr-x 1 root root 53040 Feb 6 2024 /bin/chsh
-rwxr-xr-x 1 root root 6806 Feb 5 08:26 /bin/c_rehash
lrwxrwxrwx 1 root root 21 Dec 2 2020 /bin/csh -> /etc/alternatives/csh
-rwxr-xr-x 1 root root 129816 Jul 18 2019 /bin/dash
-rwxr-xr-x 1 root root 14488 Aug 9 2019 /bin/defmt-sh
-rwxr-xr-x 1 root root 1833664 Apr 17 2020 /bin/fish
-rwxr-xr-x 1 root root 4629 Mar 22 2020 /bin/gettext.sh
-rwxr-xr-x 1 root root 3316 Mar 25 2020 /bin/hg-ssh
-rwxr-xr-x 1 root root 4370 Nov 23 2023 /bin/instmodsh
-rwxr-xr-x 1 root root 14648 Nov 19 2021 /bin/pax11publish
-rwxr-xr-x 1 root root 10104 Apr 23 2016 /bin/ppmflash
lrwxrwxrwx 1 root root 4 Apr 18 2022 /bin/rbash -> bash
-rwxr-xr-x 1 root root 39064 Feb 24 2020 /bin/rescan-scsi-bus.sh
lrwxrwxrwx 1 root root 21 Jul 31 2020 /bin/rsh -> /etc/alternatives/rsh
lrwxrwxrwx 1 root root 3 Mar 11 2022 /bin/rzsh -> zsh
lrwxrwxrwx 1 root root 4 Jul 31 2020 /bin/sh -> dash
-rwxr-xr-x 1 root root 793544 Feb 11 09:09 /bin/ssh
lrwxrwxrwx 1 root root 7 Aug 13 2024 /bin/static-sh -> busybox
lrwxrwxrwx 1 root root 8 Feb 23 2019 /bin/tclsh -> tclsh8.6
-rwxr-xr-x 1 root root 447896 Jul 16 2019 /bin/tcsh
lrwxrwxrwx 1 root root 8 Mar 13 2024 /bin/texhash -> mktexlsr
lrwxrwxrwx 1 root root 7 Feb 23 2019 /bin/wish -> wish8.6
-rwxr-xr-x 1 root root 10312 Mar 18 2018 /bin/xrefresh
-rwxr-xr-x 1 root root 878288 Mar 11 2022 /bin/zsh
- Because
csh, rbash and sh
and others are just links
- Here are the shells installed on my Mac
$ cat /etc/shells
# List of acceptable shells for chpass(1).
# Ftpd will not allow users to connect who are not using
# one of these shells.
/bin/bash
/bin/csh
/bin/dash
/bin/ksh
/bin/sh
/bin/tcsh
/bin/zsh
- Unlike pe15 none of these are links
$ ls -l /bin/*sh
-r-xr-xr-x 1 root wheel 1293888 Mar 6 05:06 /bin/bash
-rwxr-xr-x 2 root wheel 1108448 Mar 6 05:06 /bin/csh
-rwxr-xr-x 1 root wheel 274288 Mar 6 05:06 /bin/dash
-r-xr-xr-x 1 root wheel 2566144 Mar 6 05:06 /bin/ksh
-rwxr-xr-x 1 root wheel 101232 Mar 6 05:06 /bin/sh
-rwxr-xr-x 2 root wheel 1108448 Mar 6 05:06 /bin/tcsh
-rwxr-xr-x 1 root wheel 1344816 Mar 6 05:06 /bin/zsh
POSIX
- Before Linux came along there were many different Unixes
- They were each developed by different companies such as
- Each of these versions of Unix was slightly different ...
- and the companies had no incentive to change this
- Into this mess stepped the IEEE
(Institute of Electrical and Electronics
Engineers)
- They could not force the companies to play nice
- So they developed a standard for how different version of Unix
should work
- This standard is called POSIX (Portable Operating System Interface)
1003.2
- So anyone who uses a POSIX compatible shell can know what to expect
- This is particularly important for people writing install scripts ...
- that are used to install big software packages
sh is fully POSIX compliant
- but Bash is not ...
- due to certain design decisions made when Bash was created
- You can make Bash somewhat compatible with the POSIX
standard ...
- if you run it with the --posix option
Shells for Running Scripts
Class Exercise
Class Quiz